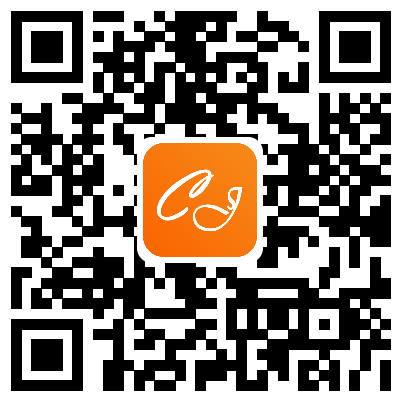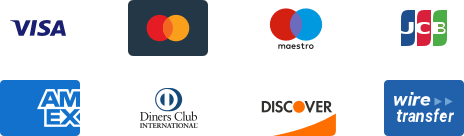${articleTitle}
How to List Products to Stores by Bulk?
To provide more convenient services like faster product listing to dropshippers all over the world, the new bulk listing function is updated again and open to CJ users now.
This tutorial instruction is going to walk you through the bulk listing function on CJ, to save dropshippers more time when listing multiple products to their stores.
* Note: Bulk listing function is currently only available for Shopify/WooCommerce/TikTok cross-border sellers.
● General steps outline:
1. Select products and add them to My Products;
2. Select products and edit prices;
3. Finish detailed settings after clicking "Manual Listing";
4. (Optional) Set up a listing template to save time;
5. Click "Confirm" to start listing;
6. Check the items on the "Listing Records" page.
● Specific steps to list products in bulk:
Step 1: Select the products you want to sell from the search results or categories and click 'Add to My Products'; then the number of products selected will show under the 'My Products' button.

Step 2: Click 'My Products' to select the products you are going to list to your store; You can list the products in bulk by clicking "Manual Listing" or "Template Listing".

Step 3: For multiple platform sellers or WooCommerce/TikTok cross-border shop owners, you can"click "Manual Listing" > "All Platforms" to select stores and edit product prices to list in bulk.
Step 4: You can click "Template Listing" on the lower left of the page. In this way, your products will be listed automatically according to the template you set up.
*Note:
1. Template Listing feature can only be applied to products in Shopify, WooCommerce, and TikTok (cross-border shop) so far.
2. Only products in the TikTok section on our home page can be listed to your TikTok store.
3. POD products can only be listed to Shopify stores.
Step 5: After editing the prices and detailed settings, Click "Confirm" to start listing;
Step 6: When the bulk listing is completed, all items will show up under the 'Listed' tab. Here you can see the product name, SKU, price, and the shipping method you chose.

With any uncertainties about this tutorial, please feel free to contact our online support by: