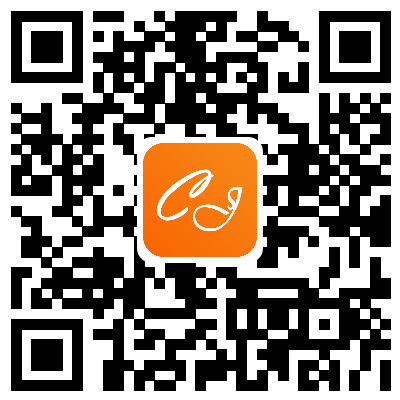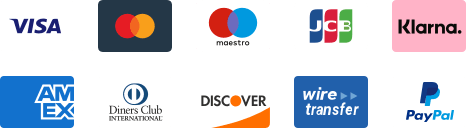${articleTitle}
How to Fulfill Your Mabang Orders with CJdropshipping?
This tutorial will guide you through how to list products from CJ to your Mabang ERP to fulfill orders.
If you have any uncertainties while using CJ, please don't hesitate to contact us online for prompt support>>
Introduction Outline:
Ⅰ. List CJ products to Mabang ERP;
Ⅱ. Authorize Global Warehouses and Sync SKUs;
Ⅲ. Enable Automatic Order Fulfillment Process.
Step-by-step Instructions:
Ⅰ. List CJ products to Mabang ERP
1. Go to the product listing page, select the item you want to list, and click the "List with One-Click" button.
If the message "Data acquisition succeeds, please check your data acquisition list for details later." appears, it means the listing is complete.
2. Go to Publication > Data acquisition to check the products.
3. Go to Data acquisition >Batch sync to inventory SKU to sync the products.
Ⅱ. Authorize Global Warehouses and Sync SKUs
1. Connect the Mabang ERP Account to CJdropshipping.
2. Go to Warehouse > Service Provider > Products and click "Sync/update SKU" to select global warehouse.
3. Pairing local inventory SKUs.
*This process addresses the matching of overseas warehouse SKUs with inventory SKUs in the ERP system, ensuring proper data flow for products and orders.
*If overseas warehouse SKUs and inventory SKUs are identical: Click "System Automatic Pairing" or use the "Excel Table Pairing" option to perform the pairing action;
*If overseas warehouse SKUs and inventory SKUs are different: Use the"Excel Table Pairing" option, or once product sync is complete, utilize the Pairing function in the list to pair items one by one.
Ⅲ. Enable Automatic Order Fulfillment Process
*This step is to enable Mabang's automatic order processing, warehouse matching, and automatic order submission to CJ. Skip this process if automation is not required.
1. Go to Order > Order Rule > Warehouse Matching Rules.
Once the rule is triggered and executed, products in the order will automatically match with the designated warehouse based on the configured rules.
2. Go to Order > Order Rule > Warehouse Matching Rules for Auto Shipment >>
After triggering and executing the configured rule, orders will be automatically processed for shipment, including obtaining tracking numbers and shipping labels.